Tools
The Tools panel offers the following options for modifying events and notes:
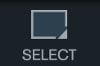 Select
Select
Use this button and draw out a selection rectangle to select multiple events or notes. Tap this button again to deactivate it and to enable other options.
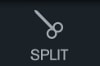 Split
Split
Splits selected events. The playhead's position sets the split point.
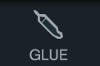 Glue
Glue
Merges selected MIDI events into one.
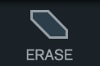 Erase
Erase
Deletes selected events.
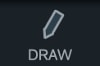 Draw
Draw
Tap and hold to create a new event. Slide to the right to determine its length.
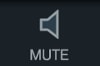 Mute
Mute
Toggles whether currently selected events are muted.
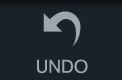 Undo
Undo
Reverts your last action(s). A small overlay panel briefly shows the action being undone. Note: Cubasis saves up to 200 undo steps, which are always available, even after loading another project. Audio-related undos are an exception, which are discarded after another project is loaded and the amount of available undo steps depends on the file size. A snapshot has no undo history.
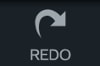 Redo
Redo
Redoes your last undone action(s). A small overlay panel briefly shows the action being redone.
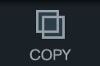 Copy
Copy
Copies selected events and notes into clipboard.
Note: Copying and splitting audio events duplicates their audio file. Therefore, editing a copied event will leave the original unchanged. However, copying events with large file sizes may result in longer processing times.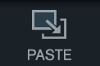 Paste
Paste
Pastes events and notes from clipboard into your project, starting at the playhead.
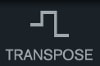 Transpose / Pitch Shift
Transpose / Pitch Shift
- MIDI: Transposes notes on a semitone and octave scale.
- Audio: Pitch shifts audio material by cents, semitones or octaves. You can set the pitch shift quality by selecting either the Mobile, Efficient (2x CPU) or Pro (4x CPU) algorithm, the last of which grants you additional tweaking options:
- Formant Shift: Formant correction is only available for the Pro algorithm, where Cubasis automatically sets the formant shift to the current transposition pitch factor (for example factor 2.0 if transposition is set to +1 octave). Changing the shift can yield interesting effects, but usually the default shift is the desired one for vocals.
- Formant Order: The formant order sets the order of the spectral envelope estimation. The default is set to 128 which works fine for most material. For high pitched material the order should be lowered, and vice versa for low pitched material it should be raised.
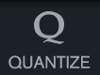 Quantize
Quantize
Quantizes all selected notes (or notes within selected events). The following options are available:
- Grid: Sets the note length according to which the selected notes will be quantized. Values range from 1/1 to 1/64 notes (D = dotted; T = triplet).
- Auto Quantize: If enabled, Cubasis will automatically quantize recorded MIDI notes according to settings specified in the quantize menu. Aside from immediately tapping Undo after recording, notes cannot be de-quantized later on.
- Note ends: If enabled, note lenghts are also quantized.
- Swing: The higher the swing value, the the more off grid your notes will be quantized, making them sound more human.
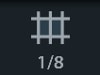 Snap
Snap
Controls the dimensions of the grid which the playhead, events, event handles, notes and note lengths snap to, ranging from bars to 1/64 notes. Note: Even when snap is disabled, notes and events will snap to a grid as precise as a 1/192 note (which is the shortest note available, respectively).
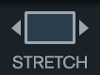 Stretch
Stretch
The time-stretch tool for audio events does not affect the audio event's pitch, offering the following options:
- Manual: Select Manual and drag the left or right audio event handles (triangular shape) for precise timescale readjustments.
- Auto: Auto will read the audio file's embedded tempo information and stretch the event to match your song's tempo.
Factory audio loops have the correct tempo embedded and will automatically adjust to the project's tempo when imported.
Custom / imported audio files might not contain the tempo information readable by Cubasis (iXML), in which case Auto stretching leaves the event unchanged. To achieve the desired tempo syncing, follow these steps:
Limitations of time-stretch and pitch shift
Please note that the performance of real-time time-stretch and pitch shift depends on many factors such as the iPad model you use as well as the sample rate, the hardware latency project setting, the number of tracks and instruments and effects used in your project. In addition, using inter-app data streaming technologies such as Audiobus, Audio Unit and Inter-App Audio along with a number of assigned instrument apps has a significant impact on the performance of your iPad.
Depending on what iPad you use, the number of tracks that contain time-stretch or pitch shift and the complexity of your project, will sooner or later provoke performance limits.
There are several options to improve performance if you encounter performance limits with time-stretch and pitch shift:
- Select Setup > Audio > Hardware Latency and choose Medium.
- For best CPU efficiency select Stretch > Auto > Mobile.
- For best resulting quality select Stretch > Auto > Pro and freeze individual tracks or the entire project.
- Use the Freeze function to render tracks into audio tracks.
- Reduce the number of instrument tracks and effects used in your project.