Inspector
The track inspector allows for advanced track control.
 Introduction
Introduction
To open the inspector, tap the symbol on the far left of your screen which is colored according to your selected track. To directly access specific options within the inspector, tap any of the handles below.
To change a track's name, tap the top panel displaying it. The arrow symbol on its right hand side hides the inspector.
CPU / Polyphony meter
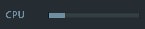
Tap the CPU / Polyphony meter to toggle between two modes:
- CPU: Shows the total CPU consumption of the audio rendering process in real-time. If rendering takes longer than the buffer duration (which is determined by the latency in the setup), audible glitches occur. Factors that negatively impact the CPU requirements are the number of simultaneous notes and events, higher polyphony, lower latency, effects, and other apps running in the background.
- Polyphony: Indicates the amount of currently played MicroSonic voices as well as audio events in relation to the maximum polyphony value you have set in the Setup. Micrologue voices are disregarded by this indicator. One audio event has a polyphony value of 1 (the same as one MicroSonic voice).
 MIDI panic button
MIDI panic button
In the rare event of MIDI notes hanging, use the MIDI panic button (to the right of the CPU meter) to instantly silence all MIDI events triggered within Cubasis and any hardware connected through the MIDI ports.
 Routing (MIDI tracks)
Routing (MIDI tracks)
This section offers options for configuring connected MIDI hardware. The following settings are available for both MIDI IN and OUT.
Port selection
- All CoreMIDI: The track will respond to any connected device running via CoreMIDI.
- Audiobus apps: Connects to MIDI devices or apps routed via Audiobus.
- Network session: This option will appear if you are connected to a WiFi network. To learn how to set up a MIDI via WiFi connection, read here.
- Device name: This option corresponds to the name of the connected device or background app. Choosing this will restrict MIDI connection to the named device or app.
- Virtual MIDI: This port connects to other apps which support Virtual MIDI as well.
Note: MIDI from an external keyboard is received by every CoreMIDI compatible app running in the background simultaneously. Cubasis doesn't manage the routing by forwarding the MIDI input of a track to the MIDI output. It is necessary to configure the MIDI input and output settings in every app depending on the desired routing.
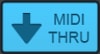 MIDI Thru
MIDI Thru
MIDI Thru forwards all incoming MIDI signals directly to the specified output device, disregarding channel settings. The following example illustrates the MIDI Thru workflow:
- Select an external keyboard as MIDI input port
- Select a CoreMIDI compatible background app as output port
- Activate MIDI Thru
- Set Cubasis as input port in the background app
- For your current track, set No Instrument in the MediaBay
- Result: The external keyboard will only trigger the background app.
Warning: Using MIDI Thru in combination with Virtual MIDI may lead to feedback loops, as Virtual MIDI blindly connects to all background apps supporting this feature. In this event, use the MIDI panic button.
Channels
- All: Routes all MIDI events from / to this track, regardless of their channel.
- 1-16: Only routes MIDI events with the specified channel number.
 Routing (audio tracks)
Routing (audio tracks)
Input
Toggle between mono and stereo input mode for connected Audio equipment. If it doesn't support stereo recording (like the built-in iPad microphone), only the Mono option is available.
Additionally, Audiobus is available when turned on.
Note: If Stereo is selected but not available, Cubasis will not record on the track.

Multiple outputs (MIDI / Audio tracks)
MIDI and audio tracks can be assigned to up to 24 individual outputs (12 stereo pairs) simultaneously. The number of available outputs depends on capability of the connected audio hardware. If no audio interface is connected, only 2 output channels (stereo pair 1/2) are available.
To assign specific outputs, tap the Output panel (showing Stereo Out by default) in the Routing section and toggle stereo outputs via the buttons in the output popup. This popup window can also be called up by tapping the output display in the channel in the mixer.
Note:- If multiple outputs are assigned to a single track, the output panel will display a plus sign, for example "1/2+".
- Only the master channel (= the stereo output 1/2) has insert effects.
- The send effects only route to the master channel.
 Instrument (MIDI tracks)
Instrument (MIDI tracks)
This panel displays your current instrument. Tapping the instrument icon brings up Micro Sonic (sampled instruments), Micrologue (synthesizer) or the MiniSampler. For quick instrument selection, tap the instrument icon on the track itself or use the +/- buttons.
- Attack defines how long it takes for the instrument to reach its maximum volume when being played. Longer attack (i.e. fade in) times are often handy for backing strings or soft synth pads.
- Release specifies the period of time it takes for the played sound to fade out after the key has been released. Longer release times generate a legato feel or a one-shot experience for percussive instruments (e.g. drum kits).
 Insert effects
Insert effects
The insert effects section allows to add up to three different insert effects independently for each audio or MIDI track. On top of the assignable insert effects a built-in parametric equalizer with 4 bands for each channel is available per track as well as the multifunctional Channel Strip effect suite.
 The order of the Channel Strip and StudioEQ effect can be swapped by tapping the vertical arrow icon.
The order of the Channel Strip and StudioEQ effect can be swapped by tapping the vertical arrow icon.
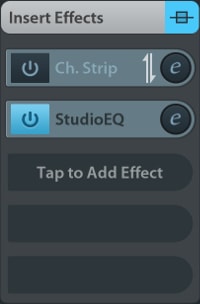

 Send effects
Send effects
There are 3 global FX busses which all tracks have access to. The level in which send effects are applied to a track can be adjusted for each track individually.
A section's color indicates the current status of its effects:
- Light blue when effects are active
- Dark gray when effects are present but inactive
- Light gray when no effects (apart from the fixed StudioEQ) are present
Learn about adding effects here.

 Automation
Automation
This section lists all recorded automations.
- Tap the e button next to a parameter to open the Automation Editor.
- Use the On / Off button to toggle existing automation.
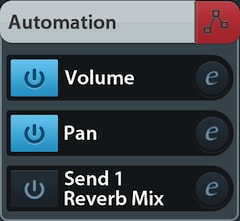
The icon's color indicates the current automation mode:
- Red when the track is in write mode
- Green when the track is in read mode
- Dark gray if automation exists but is not read
- Light gray if no automation exists
 Channel
Channel
Displays your selected track's channel as it appears in the mixer. The following controls are available:
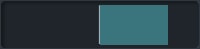 Pan fader: Slide horizontally to adjust your track's stereo pan.
Pan fader: Slide horizontally to adjust your track's stereo pan.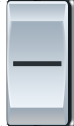 Volume fader:
Slide the volume fader vertically to set the track's gain. The volume levels during playback or recording are visually shown on its right hand indicator. The display at the bottom of the channel shows the fader's value in
decibels (negative values mean a decrease in volume).
Note: The pan and volume faders' value can be reset by double tapping them.
Volume fader:
Slide the volume fader vertically to set the track's gain. The volume levels during playback or recording are visually shown on its right hand indicator. The display at the bottom of the channel shows the fader's value in
decibels (negative values mean a decrease in volume).
Note: The pan and volume faders' value can be reset by double tapping them.-
 Mute: Use this button to toggle whether the channel's track is muted and therefore excluded from playback.
Mute: Use this button to toggle whether the channel's track is muted and therefore excluded from playback.  Solo: Soloing a track (or a group of tracks) excludes all the other tracks from playback.
Solo: Soloing a track (or a group of tracks) excludes all the other tracks from playback.  Read: When enabled, all automation data on this track is read and applied during playback.
Read: When enabled, all automation data on this track is read and applied during playback. Write: Activate this button to record automation data live during playback / recording. More information on automation can be found here.
Write: Activate this button to record automation data live during playback / recording. More information on automation can be found here.  Monitor recording (Audio tracks only): Monitoring plays back the audio input of your track while it's being recorded.
Note: In order to prevent feedback, monitoring only works when external phones or a microphone is connected.
Monitor recording (Audio tracks only): Monitoring plays back the audio input of your track while it's being recorded.
Note: In order to prevent feedback, monitoring only works when external phones or a microphone is connected. Setting a track to Record Enable lets Cubasis know that you wish to record on this track. You can have multiple tracks Record Enabled at a time, which allows for recording on multiple tracks simultaneously.
Setting a track to Record Enable lets Cubasis know that you wish to record on this track. You can have multiple tracks Record Enabled at a time, which allows for recording on multiple tracks simultaneously.
 Color
Color
Changes the selected track's color.