MiniSampler 
Using the MiniSampler, you can create custom instruments either by importing audio files or recording them directly. To assign MiniSampler to a track, follow these steps:
- Tap the instrument icon in the Inspector's instrument tab or directly on the track head.
- Open the instrument browser and select the MiniSampler category.
- Choose an existing instrument or select New Instrument.
Basic Control Window
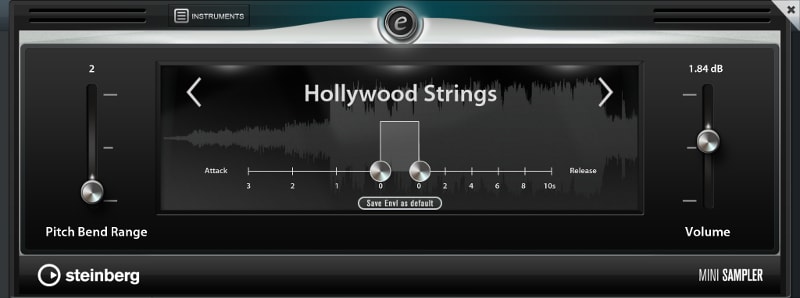
- Pitch Bend Range: Adjusts the pitch bend range of your instrument in semitones (1 - 12). Note: When exporting to MIDI, Cubasis doesn't write the pitch bend range to MIDI files. It must be set manually in the app that you import the MIDI file into.
- Volume: Adjusts your instrument's volume in dB.
- Attack / Release: As in Micro Sonic, adjust your instrument's attack (A) and release (R) values by sliding the controls horizontally.
- Save Envelope as Default: Applies the current attack / release values to your instrument every time it is loaded in an instrument track. Note: The attack and release values cannot be automated.
- Instruments: Opens a list of all available instruments. Tap an instrument to load it. You can also switch to the next / previous instrument by tapping the arrow icons on the left / right on the instrument display.
To open sample editing and configuration, tap the central e button at the top of the window.
Recording Samples
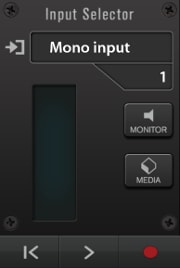
- Select the Record tab on the left column and choose your desired input device.
 When using headphones, monitor enabling can be handy.
When using headphones, monitor enabling can be handy.
- On the keyboard below, select a key you'd like to record your sample for. It will be highlighted in red.
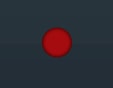 When you're all set, hit the Record Button. Press it again to stop recording.
When you're all set, hit the Record Button. Press it again to stop recording.
A new wave file has now been created in the Audio / My samples directory in the MediaBay. To repeat the process, simply select a different key.
Importing Samples
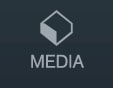 With the MiniSampler open, tap the MediaBay icon in the top left corner (or in the record panel).
With the MiniSampler open, tap the MediaBay icon in the top left corner (or in the record panel).
- Navigate to your desired directory.
- Drag an audio file of your choice to the desired key on the keyboard.
Arranging Samples
Each sample is now assigned to a root key (colored), holding your sample's original pitch. All keys within the range will be pitched accordingly (keys below the root key will have a lower pitch and vice versa).
- To set the lowest or highest key, grab the left or right edge of the range and drag it.
- To move the root key (including the whole range), tap and hold the sample's range.
- Double tap the left or right edge of a sample range to extend it to the next range.
To select a sample for editing, simply tap its root key on the keyboard (tapping any other key will leave the editing view unchanged).
Editing Samples
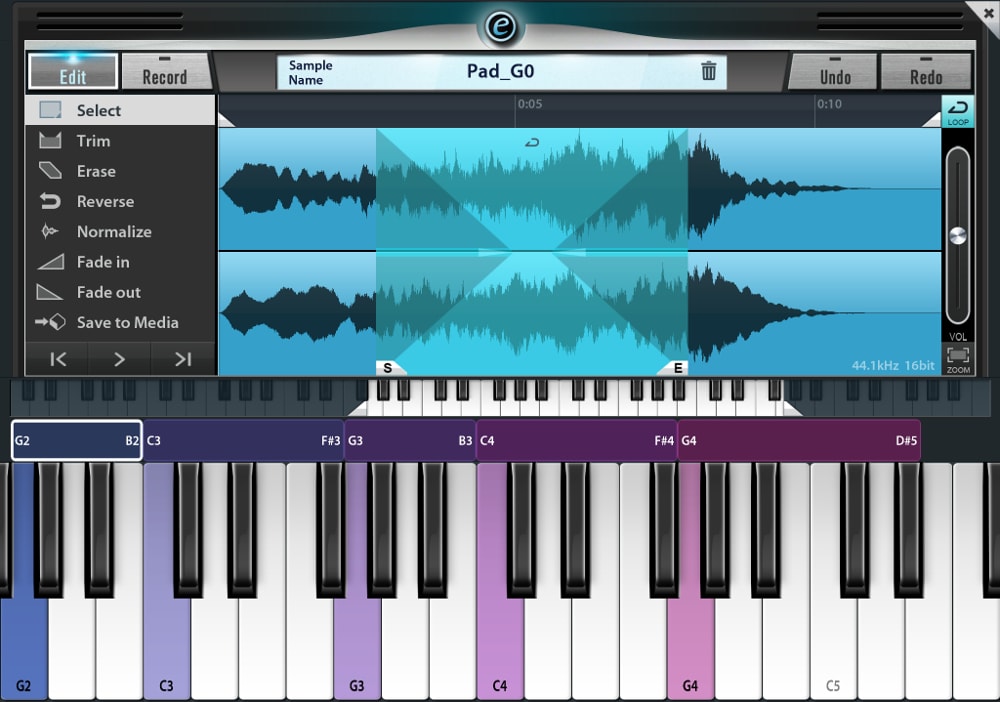
Tap the Edit tab to the left and you will find a sample editor similar to the one used for editing Audio Events.
Use horizontal swiping and pinching gestures to move your view or to zoom it in and out.
The editor will always show the sample of the last pressed root key.

To set the position of your keyboard, drag the light region in the miniature keyboard. Sliding the left or right marker changes the keyboard's range.
The following tools are available:
 Select: By default, the area between the two selection locators is always selected. Tap the
Select option to select the whole area you are currently viewing.
Any of the processing tools below apply to the selected area.
Select: By default, the area between the two selection locators is always selected. Tap the
Select option to select the whole area you are currently viewing.
Any of the processing tools below apply to the selected area. Trim: Erases all audio material around your selection.
Trim: Erases all audio material around your selection. Erase: Erases all selected material.
Erase: Erases all selected material. Reverse: Reverses the selected part of your sample, which makes it sound backwards when played.
Reverse: Reverses the selected part of your sample, which makes it sound backwards when played. Normalize: Normalizing a file will change its general volume by setting the peaks to 100% without clipping. If a quiet waveform has no high peaks, normalizing it increases its overall gain (volume) until its highest levels have reached their maximum.
Normalize: Normalizing a file will change its general volume by setting the peaks to 100% without clipping. If a quiet waveform has no high peaks, normalizing it increases its overall gain (volume) until its highest levels have reached their maximum. Fade: Fades your selection in or out.
Fade: Fades your selection in or out. Save to Media: Saves the currently selected sample as a wave file in the
MediaBay Audio directory.
Save to Media: Saves the currently selected sample as a wave file in the
MediaBay Audio directory.
On the right hand side:
 Loop: Enables a loop range within your sample. Upon entering that range, your sample will infinitely loop between the start (S) and end (E) marker until released. Move either marker to extend or shorten the loop range. Drag the loop icon at the top to move the whole range. Slide horizontally across the cross-fade envelopes to adjust their length.
Loop: Enables a loop range within your sample. Upon entering that range, your sample will infinitely loop between the start (S) and end (E) marker until released. Move either marker to extend or shorten the loop range. Drag the loop icon at the top to move the whole range. Slide horizontally across the cross-fade envelopes to adjust their length.- Volume Fader: Adjusts your sample's volume level.
 Zoom All: Views and selects your whole sample.
Zoom All: Views and selects your whole sample.
File Management
- Tap your sample's name at the top to rename it. You can also rename it by tapping its name in the instrument rack or your instrument's e button in the MediaBay.
-
 The Delete icon to the right of the name will remove the sample from your custom instrument's keyboard. The original audio file will remain in the MediaBay.
The Delete icon to the right of the name will remove the sample from your custom instrument's keyboard. The original audio file will remain in the MediaBay.
- Deleted instruments can be recovered from the trash folder as long as there is no other instrument with an identical name.