Tracks
Cubasis workflow is based on tracks.
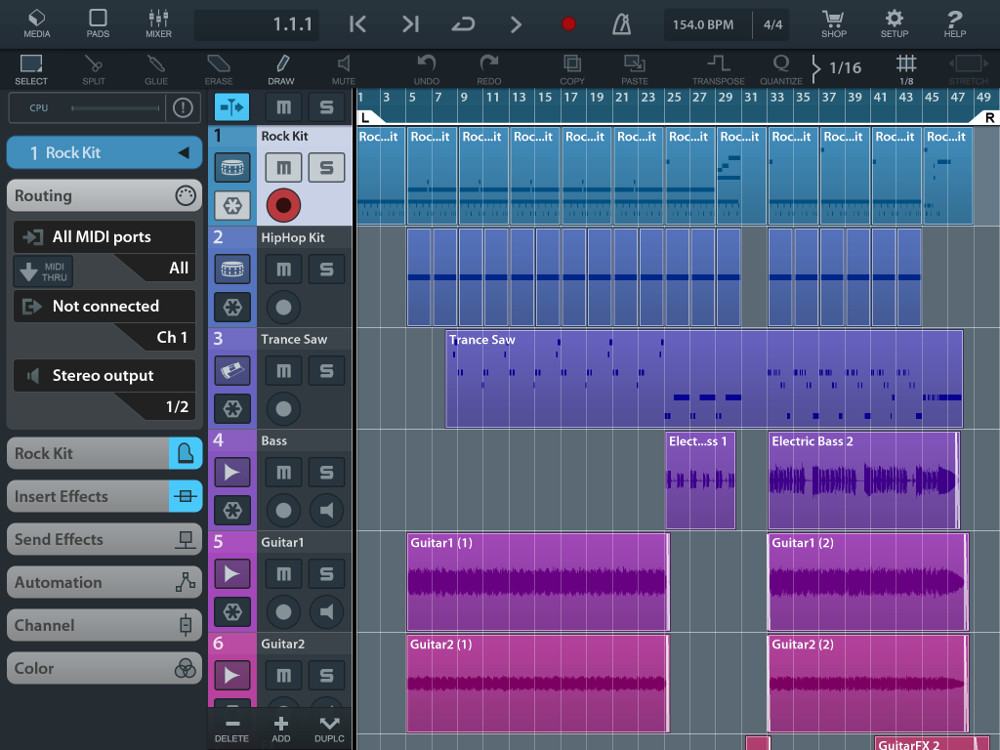
You can think of a track as an instrumentalist in a band or an orchestra. There are two types of tracks.
 An Instrument track has one virtual instrument of your choice assigned to it and offers a flexible way of recording and editing notes.
Tapping the instrument icon on a track brings up Micro Sonic (sampled instruments) or Micrologue
(synthesizer), with which you can browse and customize your instruments.
An Instrument track has one virtual instrument of your choice assigned to it and offers a flexible way of recording and editing notes.
Tapping the instrument icon on a track brings up Micro Sonic (sampled instruments) or Micrologue
(synthesizer), with which you can browse and customize your instruments. An Audio track contains wave forms (e.g. microphone recordings, imported or pasted audio files).
An Audio track contains wave forms (e.g. microphone recordings, imported or pasted audio files).
Events
Any content within the tracks is arranged within rectangular blocks, which are referred to as events.
- Select a single event by tapping it.
- Move events by dragging them with your finger. They can also be moved into another track of the same type.
- Adjust an event's gain (volume) by dragging the top centered white handle vertically.
- Dragging the top left / right handles horizontally fades the event in / out.
- Adjust the length of your event by dragging the bottom left / right handle horizontally.
- To edit an event's content, double tap it.
Ruler
The vertical lines and numbers on the ruler indicate the bars and beats (measures). The ruler holds the playhead (black vertical line) and two locators. To position the playhead, slide anywhere on the ruler.
Navigation
- Move around by dragging your finger across the screen.
- Pinch to zoom in / out. Vertical zoom is performed on the left column (track list).
- Tap and hold a track to move it.
Locators
The left and right locator in the ruler provide an easy way to work with a specific part of your song.
- Activating the cycle button makes playback and recording loop between the two locators.
- Optionally, you can restrict the length of your song to the part enclosed by the locators when exporting (mixdown).
- Tap and hold a locator for a few seconds, then move the whole region, keeping its current range.
- Tap and hold an event or selection to set the locators to encompass the selected range.
Tempo
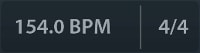
Tap the panel displaying the tempo and signature values to bring up the tempo settings.
- To adjust the song tempo quickly, tap and slide the tempo display. Using the + and - buttons allows tempo adjustments with up to a tenth BPM precision. Alternatively, tap your desired tempo on the Tap Tempo button.
- The signature option offers values ranging from 3/4 to 7/4.
Track management
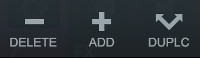
The three buttons below the track list allow you to delete the selected track or add Audio / MIDI tracks. Also, you can duplicate tracks with all regions, settings, effects and parameters (except for IAA instances).
 Mute
Mute
Use this button to toggle whether your selected track is muted and therefore excluded from playback.
 Solo
Solo
Soloing a track (or a group of tracks) mutes all other tracks.
Note: There are global Mute and Solo buttons above the track list and the mixer's global panel. Tapping one of them mutes / solos all tracks. If one or more tracks are already muted or on solo, it will reset these settings first. Follow playhead
Follow playhead
When enabled, the view will automatically jump to the playhead's position when it leaves the screen.
 Record Enable
Record Enable
Setting a track to Record Enable lets Cubasis know that you wish to record on this track. You can have multiple tracks Record Enabled at a time, which allows for recording on multiple tracks simultaneously.
 Monitor Recording (Audio tracks only)
Monitor Recording (Audio tracks only)
Monitoring plays back the audio input of your track while it's being recorded.
Note: In order to prevent feedback, monitoring only works when external phones or a microphone is connected.
 Freezing tracks
Freezing tracks
Depending on the scope of your project, your device may consume more CPU capacity than it can provide, which results in stuttering / crackling playback. Tracks can be frozen by tapping the freeze button. This action disables the track and creates an audio track clone of it, which consumes less processing power during playback.
- The clone track has all applied effects, volume and pan parameters mixed into the waveform. These cannot be edited (apart from applying new effects and parameters).
- The same applies to MIDI tracks. All MIDI notes are exported into an audio format and inserted into the clone track as audio material.
- To unfreeze a track, press the freeze button again or delete the clone audio track. Any edits you made on the audio track are lost because they are not transferred to the original track. Note: There is a setup option to keep the clone track when you unfreeze the original track. Note: Unfreezing is only available as long as the original (disabled) track is not deleted.