Automation 
Automation allows you to record certain parameter changes of tracks, instruments and effects during playback.
You can view and edit these changes via automation curves in the automation editor:
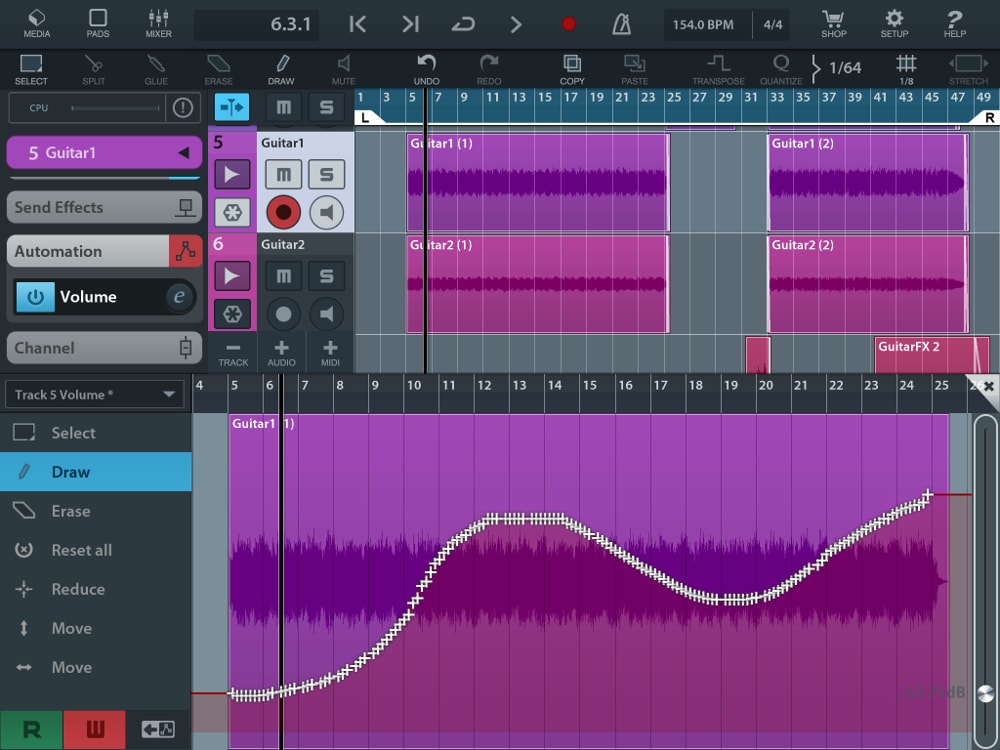
To open the automation editor, follow these steps:
- Open the track Inspector.
- Find the tab labeled Automation.
- The slots below display all automated parameters applied to the selected track, the send effects and the master channel. Select one to open the editor.
Alternatively, the automation button on each control surface such as Mixer, Effect Rack, Micrologue takes you directly to the editor.
Automation editing
The following tools are available for full automation curve manipulation:
 Select: To select a single point, tap it. Selecting multiple points is done by tapping the Select button and dragging out a rectangle touching the points you want to select.
Note: Double tap inside the editor to select all points.
Select: To select a single point, tap it. Selecting multiple points is done by tapping the Select button and dragging out a rectangle touching the points you want to select.
Note: Double tap inside the editor to select all points.
 Draw: Allows you to draw custom automation curves and overwrite existing automation data. The point density corresponds to the selected gridsize in the tools menu.
Draw: Allows you to draw custom automation curves and overwrite existing automation data. The point density corresponds to the selected gridsize in the tools menu. Erase: Deletes all selected automation points.
Erase: Deletes all selected automation points. Reset all: Deletes all automation points for the current parameter and resets its value.
Reset all: Deletes all automation points for the current parameter and resets its value. Reduce: Reduces the point density of the current selection. Tap the Reduce button multiple times to reduce the curve down to the most relevant points.
Note: To reduce CPU load and make editing easier, it is recommended to reduce the amount of points to the needed minimum after automation recording.
Reduce: Reduces the point density of the current selection. Tap the Reduce button multiple times to reduce the curve down to the most relevant points.
Note: To reduce CPU load and make editing easier, it is recommended to reduce the amount of points to the needed minimum after automation recording.
 Move vertically: Selected points can only be moved vertically.
Move vertically: Selected points can only be moved vertically. Move horizontally: Selected points can only be moved horizontally.
Note: You can move points freely in all directions by selecting and dragging them.
Move horizontally: Selected points can only be moved horizontally.
Note: You can move points freely in all directions by selecting and dragging them.
Finding and configuring parameters
The drop-down menu to the top left of the editor displays all automatable parameters (global and track-specific). Parameters with existing data are highlighted and marked with a " * ".
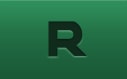 Read: When enabled, all automation data on this parameter is applied during playback and mixdown.
Read: When enabled, all automation data on this parameter is applied during playback and mixdown.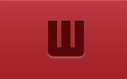 Write: Activate this button to record automation data live during playback / recording. The slider on the right displaying the value at the current playhead position can be used for automation recording. When write mode is on, simply hit Play and move it vertically.
Note: The read / write buttons toggle the status of the current track / effect as well as the parameter selected.
Write: Activate this button to record automation data live during playback / recording. The slider on the right displaying the value at the current playhead position can be used for automation recording. When write mode is on, simply hit Play and move it vertically.
Note: The read / write buttons toggle the status of the current track / effect as well as the parameter selected.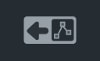 Goto source: Closes the editor and takes you to the selected parameter's configuration window (e.g. mixer / micrologue / effect rack). From there, the write / read buttons can also be toggled directly.
Goto source: Closes the editor and takes you to the selected parameter's configuration window (e.g. mixer / micrologue / effect rack). From there, the write / read buttons can also be toggled directly.
MIDI Automation
MIDI parameters are configured in the Key Editor.
List of automation parameters
More information on each individual parameter can be found in each category.
Note: The Inter-App Audio and Audiobus protocols don't support automation. However, you can control some of the parameters of your IAA/Audiobus apps using MIDI CCs, provided that the apps support MIDI CC messages.- Volume
- Pan
- Mute
- Send Level 1-3
- Volume
- Pan
- Mute
- Octave
- OSC1 Coarse
- OSC1 Fine
- OSC1 Level
- OSC2 Coarse
- OSC2 Fine
- OSC2 Level
- Noise
- Filter Cutoff
- Filter Res
- Filter Dist
- Envelope Amount
- Amplifier Level
- Attack
- Decay
- Sustain
- Release
- Filter Attack
- Filter Decay
- Filter Sustain
- Filter Release
- LFO Frequency
- LFO Pitch
- LFO Cutoff
- LFO PWM
- Chorus Rate
- Chorus Depth
- Chorus Mix
- Delay Feedback
- Delay Mix
- Reverb Predelay
- Reverb Time
- Reverb Bright
- Reverb Mix
- StudioEQ1-4 Freq
- StudioEQ1-4 Gain
- ShelfEQ Bass
- ShelfEQ Treble
- Filter Freq
- Filter Reso
- Filter Type
- Amp Sim Drive
- Amp Sim Treble
- Overdrive Drive
- Overdrive Gain
- Delay Beat
- Delay Timing
- Delay Feedback
- Delay Mix
- Compressor Threshold
- Compressor Gain
- Compressor Ratio
- Compressor Attack
- Compressor Release
- Limiter Drive
- Limiter Gain
- Limiter Attack
- Limiter Release
- Chorus Rate
- Chorus Depth
- Chorus Mix
- Flanger / Phaser Rate
- Flanger / Phaser Depth
- Flanger / Phaser Feedback
- Flanger / Phaser Mix
- Brickwall Threshold
- Brickwall Release
- Noise Gate Threshold
- Noise Gate Output
- Noise Gate Range
- Noise Gate Attack
- Noise Gate Release
- SpinFX (all)
- Channel Strip (all)
Microsonic
- Attack
- Release
- Glide On / Off
- Glide Time
- Mono / Poly
- Voices
- Pitch Bend Range
- Osc 1+2 Wave
- Filter Key
- Follow
- Filter Velocity
- Amplifier Velocity
- Mod Wheel Vibr. Freq.
- Mod Wheel Vibr. Depth
- Mod Wheel Cutoff
- Chorus On / Off
- Delay On / Off
- Delay Time
- Amp Sim Model
- StudioEQ Type / Q
- Tape Delay Sync
- Tape Delay Head 1-4
- Tape Delay Vintage
- Stereo Delay: Sync
- Stereo Width: Mode
- Rotary Speaker: Speed Low, High
- Rotary Speaker: Accel Low, High
- Rotary Speaker: Low / High
- Bit Reduction: Mode
- TalkBox: Vowel
- TalkBox: Sync
- WahPedal: Mode
- WahPedal: Sync