Setup
The setup menu holds various options for customizing Cubasis workflow.
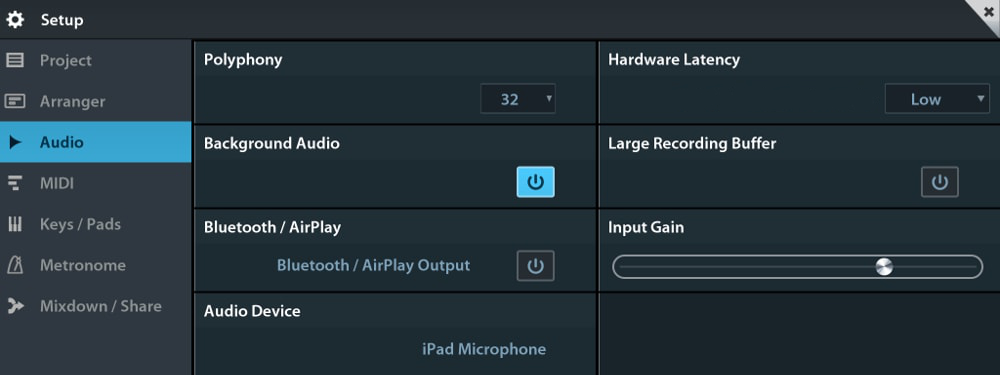

 Project / Sample Rate / Bit Resolution
Project / Sample Rate / Bit Resolution
Your project's sample rate can be set to 44.1, 48 or 96 kHz. Possible bit depth values are 16 and 24 bit. New projects have the recommended default values of 44.1 kHz and 16 bit. Increasing those values only makes sense if an audio device is connected that supports the higher sample rate or bit depth. When you switch the project's sample rate or import an audio file which is not in the project's sample rate, Cubasis prompts you to convert the audio file(s). It is highly recommended to go forward with the conversion because it results in better quality and lower CPU consumption. However, if you must continue working and cannot wait for the conversion (which can take up to a few minutes depending on the audio file length), you can skip it. Cubasis will convert the files during playback in real-time, resulting in reduced quality and higher CPU consumption.
Note:- Higher sample rates / bit depths result in larger file sizes and considerably higher CPU consumption which can lead to stuttering during playback! For common projects we recommend using 44.1 kHz at 16 bit.
- Mixdown is rendered to a WAV file with the project's sample rate and bit depth.
- The iPad 1 only supports sample rates up to 48 kHz.
 Arranger
Arranger
- Background Color
- Choose between a bright, grey and dark background color on the arranger.
- Arm Selected Track
- If enabled, selecting a track will automatically enable recording on it and vice versa. Manually armed tracks will not be influenced by this.
- Low Waveform Quality
- If enabled, audio events in the track list are displayed with a lower detail level, which reduces the CPU load. If you experience stuttering during playback or scrolling, enable this setting.
- Playhead Scrubbing
- This triggers a short preview of the current position of your playhead when you touch / drag it.
-
 Audiobus Panel Position
Audiobus Panel Position - Choose your desired location of the audiobus overlay panel (bottom / left / right).
-
 Unfreeze Deletes Audio Track
Unfreeze Deletes Audio Track - Normally, the clone track is deleted when you unfreeze a track. Disable this setting to keep the clone track. This can also be handy for creating a quick mixdown of just one track by freezing and immediately unfreezing it.
- Return To Start Position On Stop
- When playback is stopped, the playhead jumps back to the position it originally started at.
 Audio
Audio
- Polyphony
-
Polyphony defines the maximum number of notes that Cubasis plays back simultaneously. This limit is set to ensure smooth performance. Having a high polyphony with lots of effects might cause playback stuttering and clipping, while a low polyphony causes certain notes to end too soon. If the number of notes played exceeds the polyphony parameter, the notes triggered the longest way back are faded out, making space for new ones. The value can be set to 16, 24, 32, 48, 64 or 128 voices. However, the maximum number of voices on the iPad 2 and the iPad mini is 48. During mixdown, the polyphony is automatically set to 128.
Note: Micrologue voices don't count against the total voices, since Micrologue has its own voices setting. - Hardware Latency
-
The latency value determines your device's audio buffer length in milliseconds. Possible values are Ultra Low, Low and Medium. The buffer lengths in ms also depend on the sample rate; Ultra Low at 44.1 kHz results in 2.9 ms (128 samples).
Note: As this is an iOS wide setting that applies to all apps, only the first audio app you have launched is permitted to change it. If altering the latency in Cubasis is impossible, another audio app is blocking access. This can be solved in two ways:
- Use said app to change the latency.
- Terminate all apps (including Cubasis), then launch Cubasis first.
- Background Audio
-
If background audio is switched on, Cubasis playback will continue in the background, even if you press the home button or start another app. Combined with MIDI, background audio provides a set of useful possibilities:
- Play live to a Cubasis backing track with another music app.
- Play live to music coming from another app with Cubasis instruments.
- Press the sleep / wake button to switch off your screen during a long playback.
- Large Recording Buffer
-
Enable this option if you experience glitches in recorded audio material. It doubles the memory requirements during audio recording.
- Bluetooth / AirPlay
-
Enables Bluetooth / AirPlay transmission.
- As both Bluetooth and AirPlay conflict with audio recording, this option will automatically be turned off once you start recording.
- Both services operate with fairly high latency.
- Bluetooth: Make sure you have turned on Bluetooth in your device settings and paired your device with a Bluetooth accessory (headphones / speakers).
- Airplay: If an AirPlay device is connected via WiFi, an additional popup will allow you to select it. Everything else is configured in your device's iOS settings.
- Input Gain
-
The input gain fader is only enabled if an audio device that supports input gain scaling is connected (some devices also support internal microphone gain adjustment). Adjust the input gain scale with this fader if the recorded audio material is too quiet or if clipping occurs although the track's volume is set to 0dB or less.
- Bluetooth
-
Use this mode to enable audio output via Bluetooth. However, as Bluetooth mode conflicts with audio recording, Bluetooth mode will automatically be disabled once you start recording. Make sure you have turned on Bluetooth in your device settings and connected to the Bluetooth accessory (headphones / speakers). Fairly high latency is to be expected while transmitting audio via Bluetooth.
 MIDI
MIDI
- Output Latency
- Depending on the audio app or external device you have synced with Cubasis via MIDI clock you might notice an offset between both devices. Use the output latency fader to compensate for this offset. Positive values (up to 100ms) will delay any outgoing CoreMIDI events. Negative values (down to -100ms) will add latency to Cubasis' audio output so that CoreMIDI events are sent earlier than the internal audio output.
- Send MIDI Clock
-
When MIDI clock is activated, the following signals are sent to all the connected MIDI devices and background apps:
- MIDI clock is sent continuously during playback.
- MIDI start, continue and stop messages are sent when playback is toggled.
- The MIDI song position pointer is sent when the playhead is positioned.
- MIDI clock can only be used to synchronize MIDI data, not digital audio.
- Cubasis does not support being a MIDI clock slave (i.e. cannot receive MIDI clock parameters from other devices).
- MIDI input Only for Armed Track
- If turned on, this option limits MIDI input signals to record-enabled tracks only, e.g. if you are playing on an external keyboard, it will only be registered if its corresponding track has recording enabled.
- MIDI over Bluetooth
- The MIDI over Bluetooth LE (low energy) functionality lets Cubasis send or receive MIDI data to or from other Bluetooth-enabled devices. The following combinations are possible:
- iPad → iPad
- iPad ↔ Mac
- Compatible MIDI hardware ↔ iPad
To set up a connection, first make sure that Bluetooth is turned on in the device's settings.
There are two ways to connect with another MIDI device:
- Host mode will open a selection window showing discoverable devices. Once paired with a client, the paired device will become selectable as MIDI input / output in the Inspector's Routing section. Best used when utilizing Cubasis as central DAW with MIDI hardware or a second iPad as client.
- As Client, turning on Advertise MIDI Service makes your iPad visible to other devices seeking a connection. Once you've confirmed the host device's pairing request and a connection is established, select the host device as MIDI input / output in the Inspector's Routing section. Best used when connecting to a second host iPad or Mac.
- Note Coloring
- Choose which coloring scheme is applied to notes in the Key Editor: Track color, velocity value or key.

 Keys / Pads
Keys / Pads
- White Keys Touchable Between Black Keys
- This allows white keys to be touched in the area between the black keys. Turn this mode off to make touches in the upper area apply to the nearest black key (which allows for easier playing on black keys / swiping).
- Velocity Sensitive
- When enabled, Cubasis detects note velocity upon touch of a key or pad. Keys are loudest when touched at the bottom; Pads attain the highest velocity at the center.
 Metronome
Metronome
- Precount Bars
- Adjust the length of the precount before recording starts.
- Output
- This option allows you to select the output destination(s) of the metronome. For instance, to output the metronome only on channel 5, select output 5 & 6 and either pan the metronome to the left (in the setup menu), or pan the output bus 5 & 6 to the left. Note: The metronome's output channels can also be configured in the mixer's output channel strips.
- Volume / Pan
- Volume and pan are applied to all metronome clicks, even to precount (which is still active even when you have turned the metronome off).

 Mixdown / Share
Mixdown / Share
- M4A Bitrate
- The bit rate determines the quality of an .m4a mixdown. The higher the bitrate, the higher the quality and file size, respectively.
- FLAC Compression Level
- The FLAC compression levels range from 0 (fast decoding, large file size) to 8 (slow decoding, small file size). They do not have any impact on quality, as the exported files are lossless representations of the original audio data.
- WiFi Server
- Turns the WiFi server on / off. If a connection has been established, the server IP appears. Tap here to learn how to set up a WiFi server.
- Real-Time Mixdown and Freeze
- Using real-time mixdown helps inter-app routing to stay stable during mixdown and improves the accuracy and timing of your rendered song.